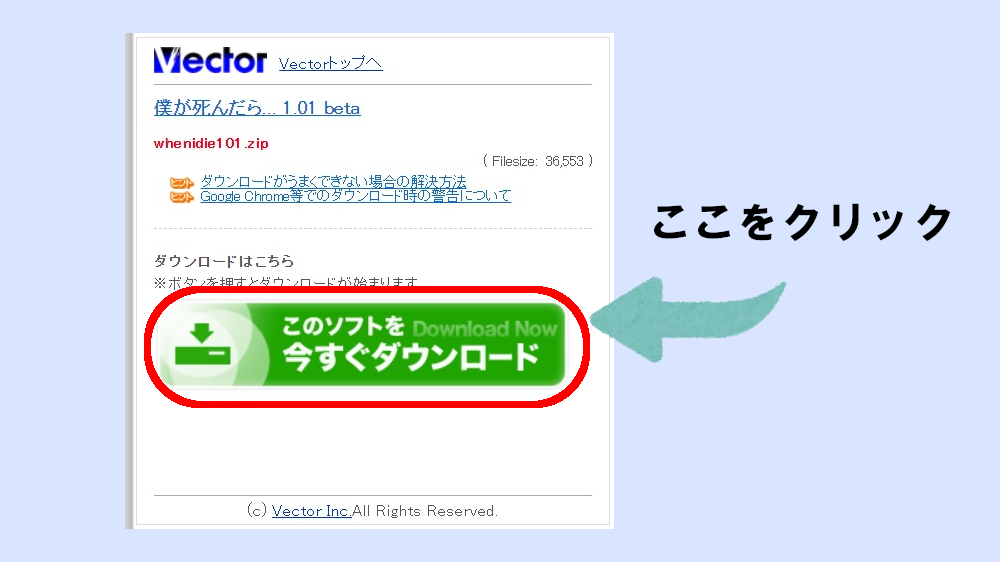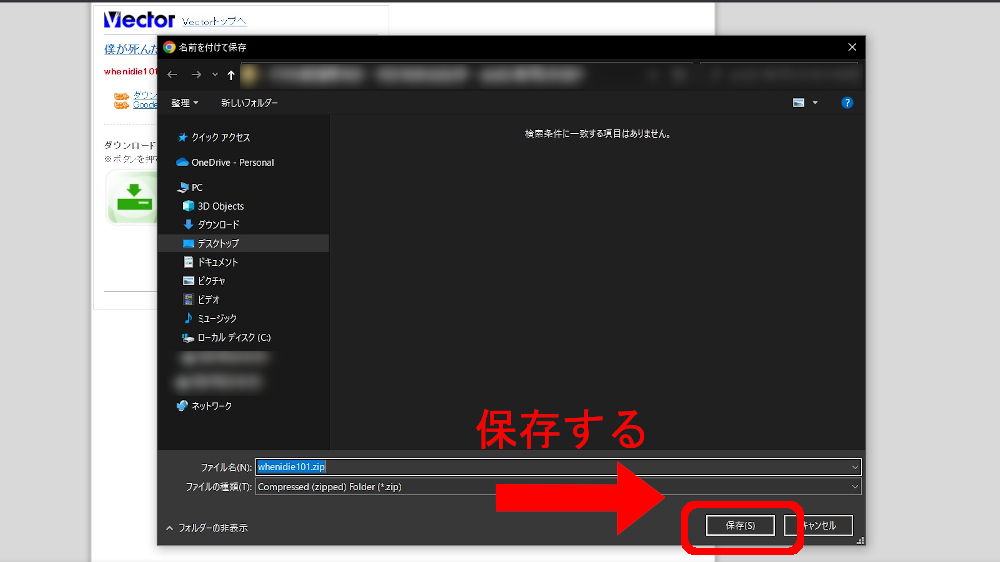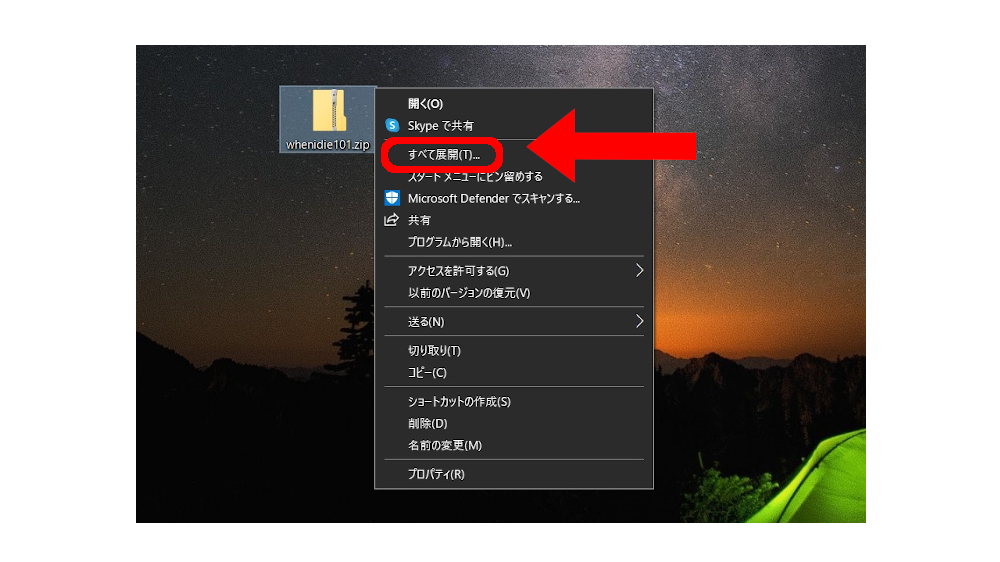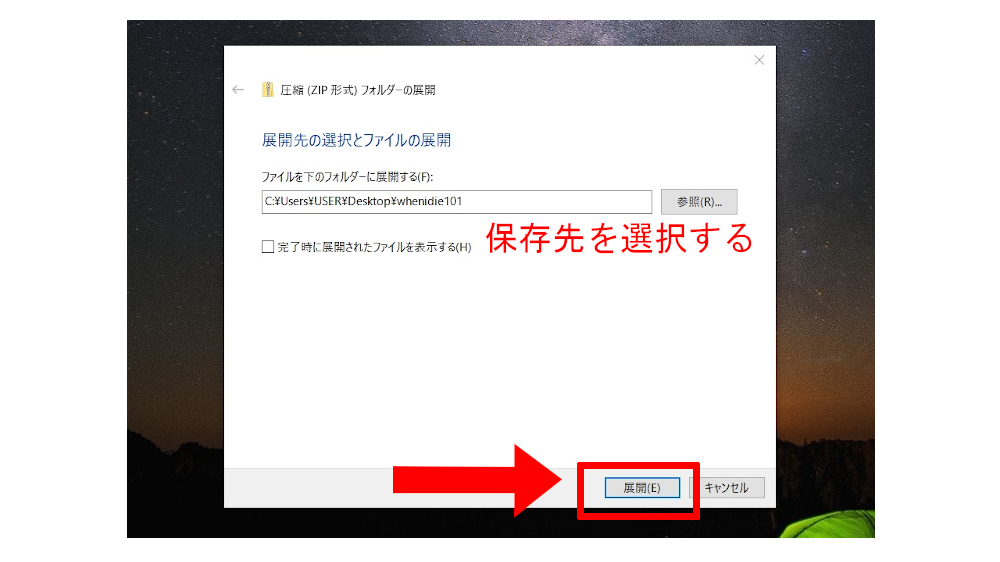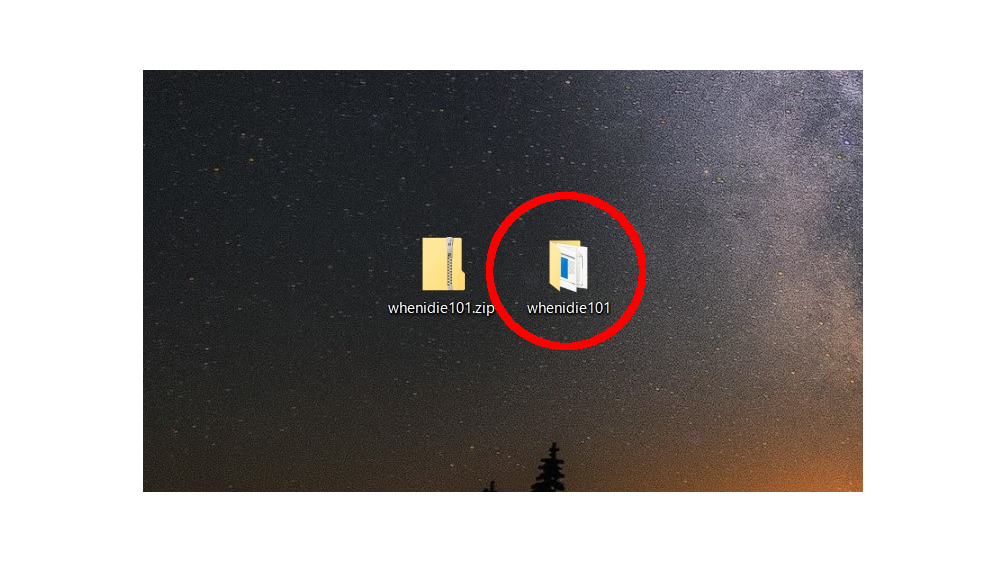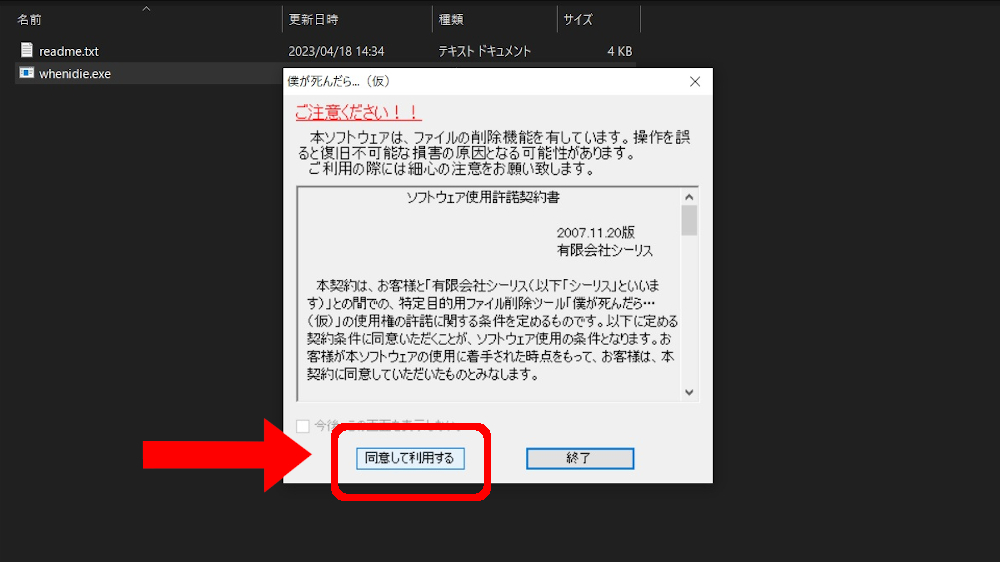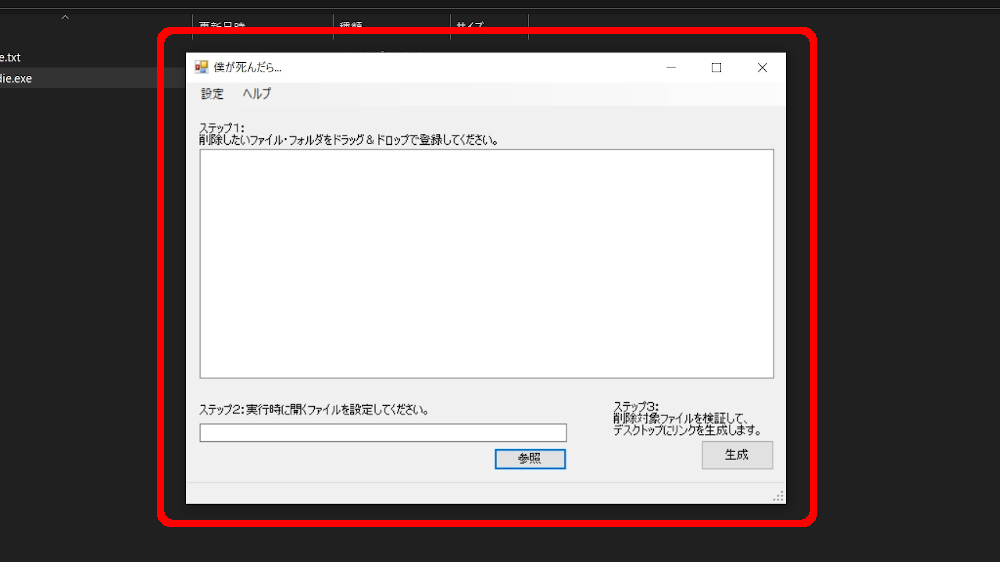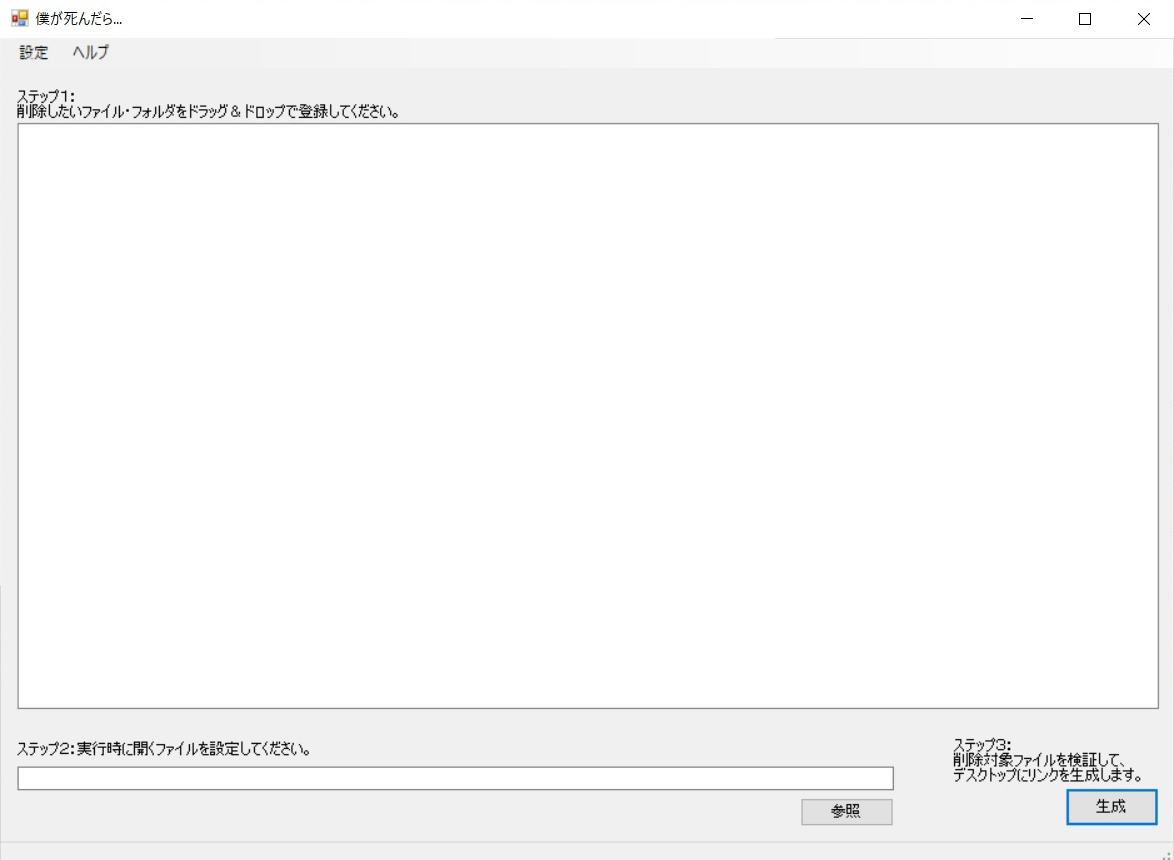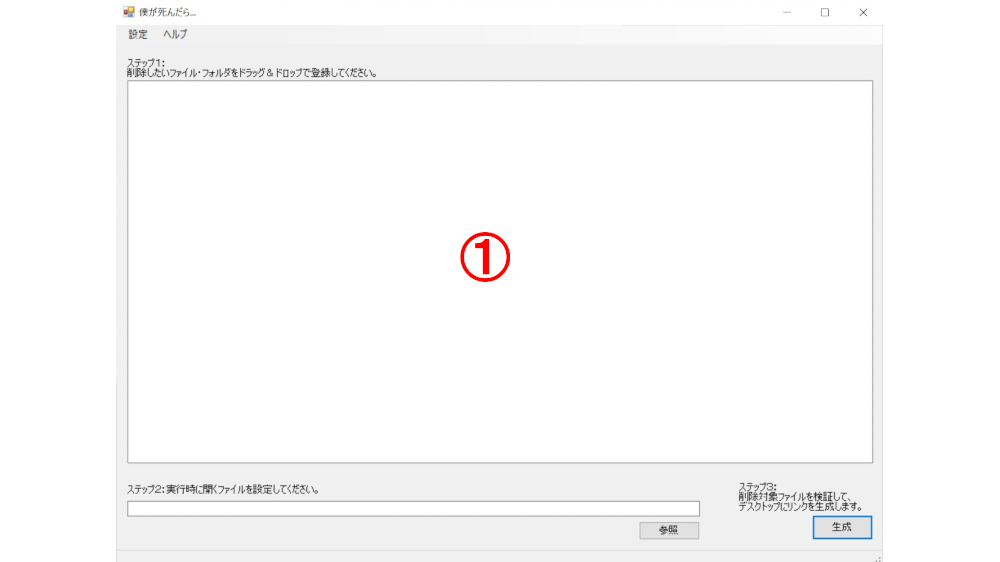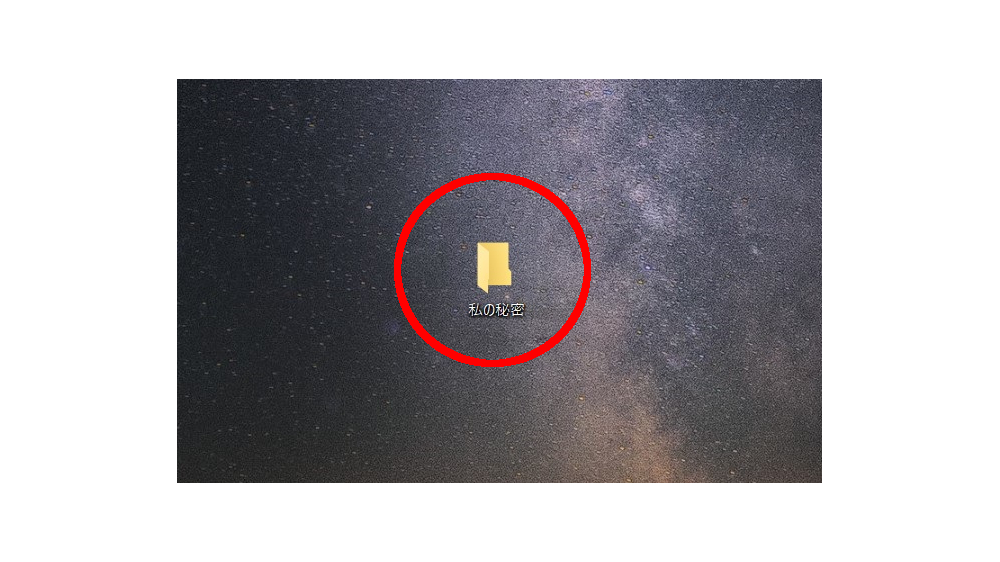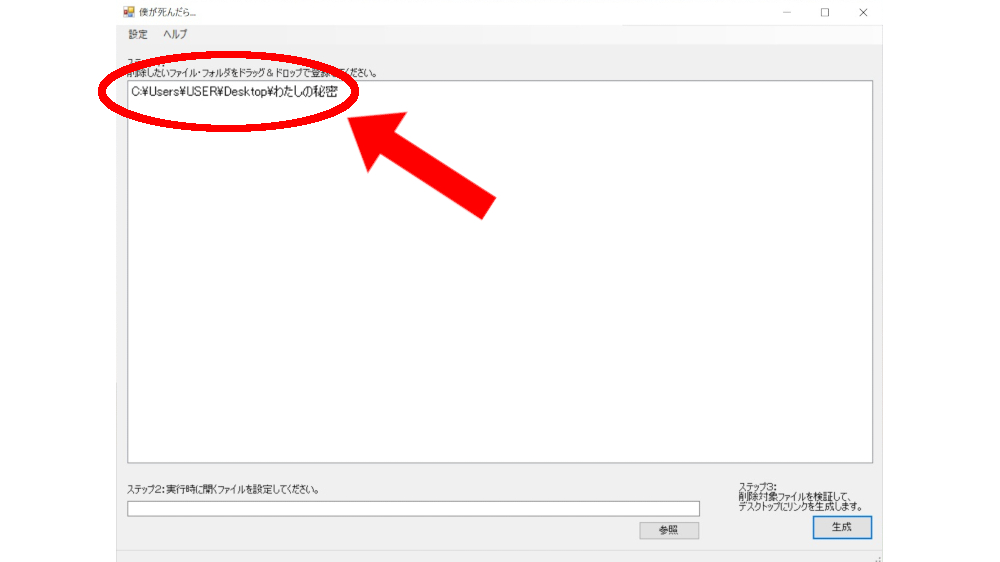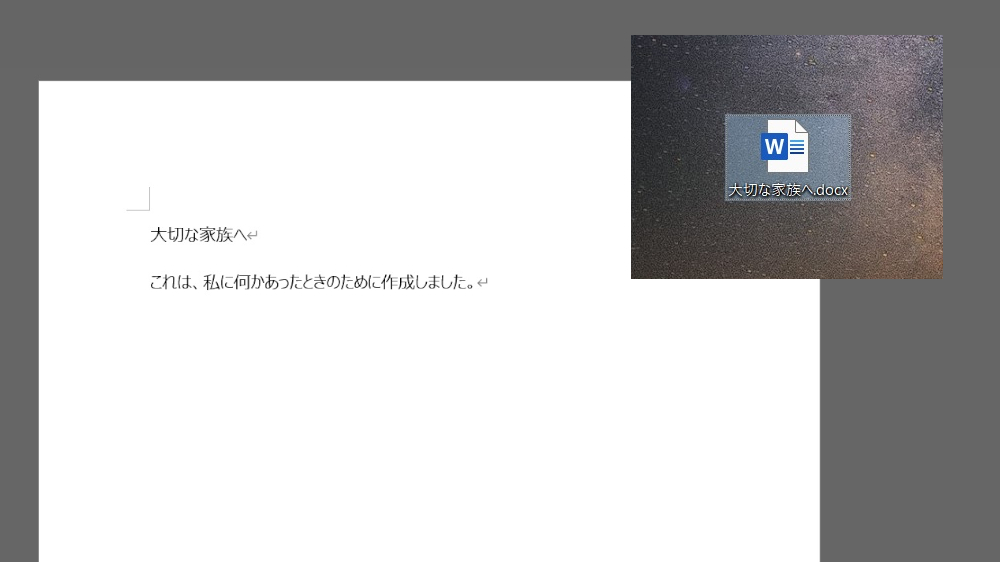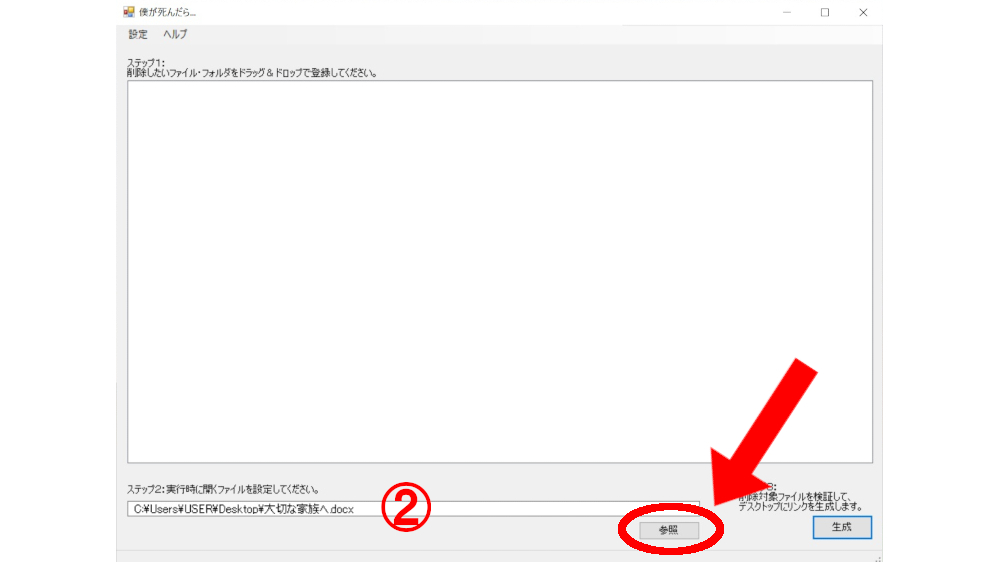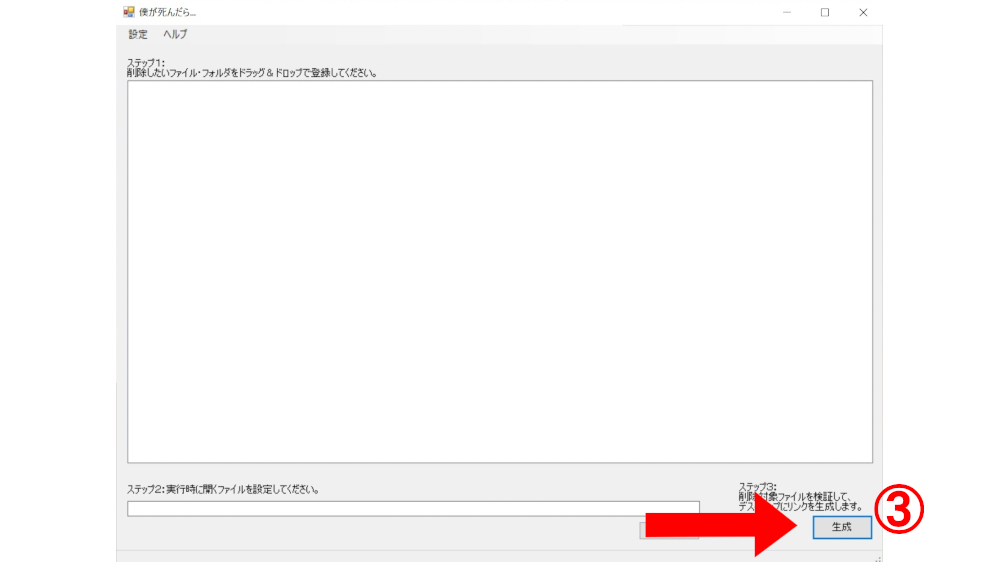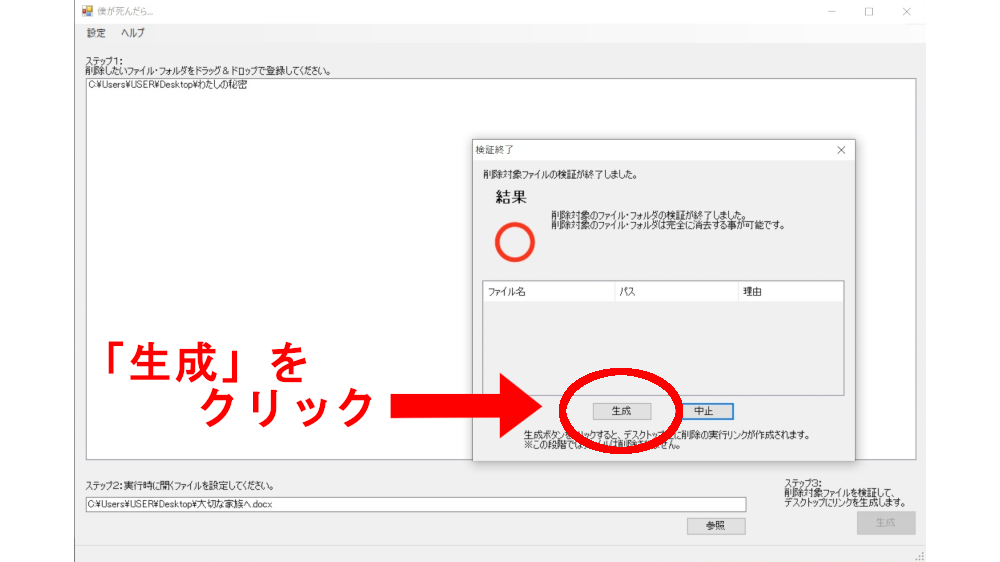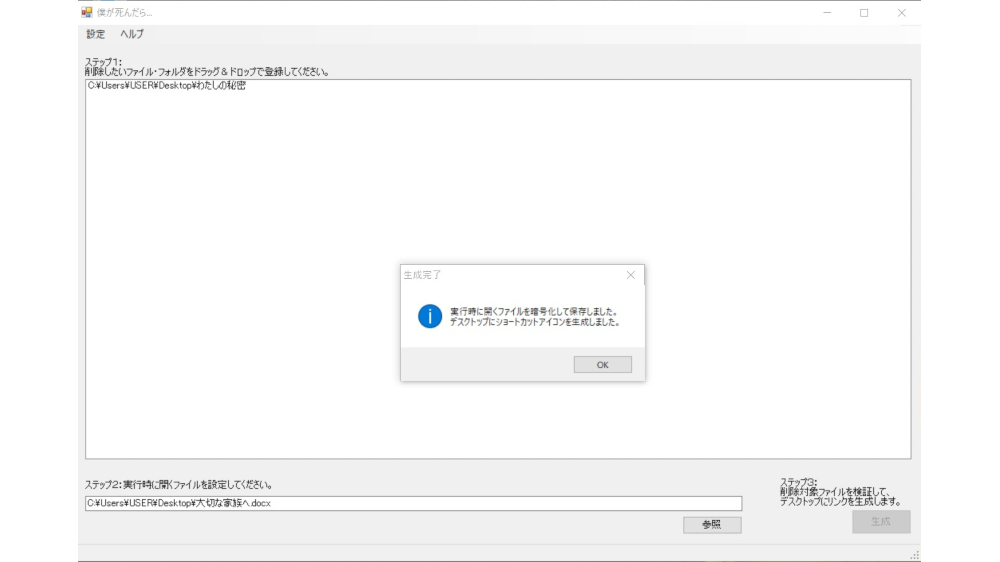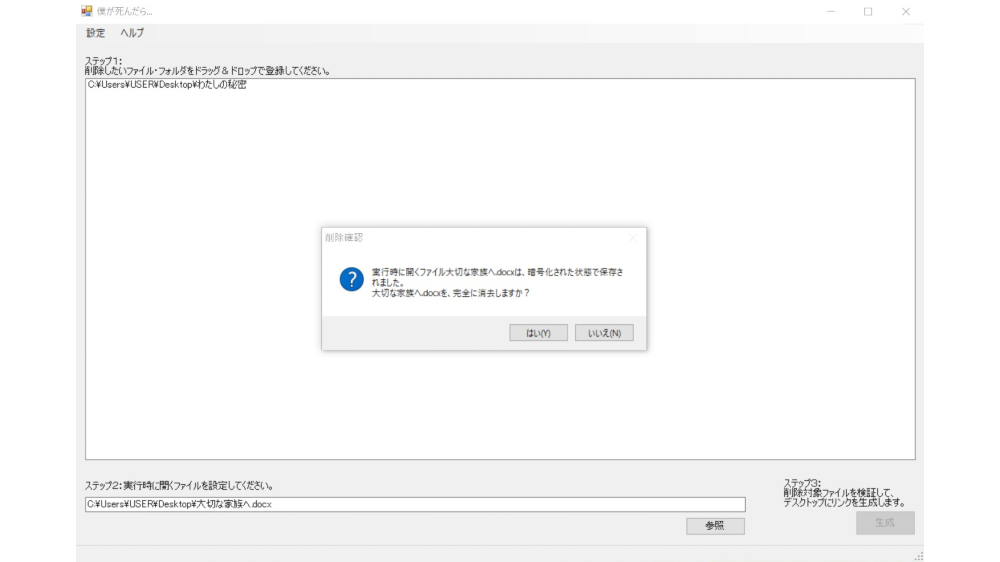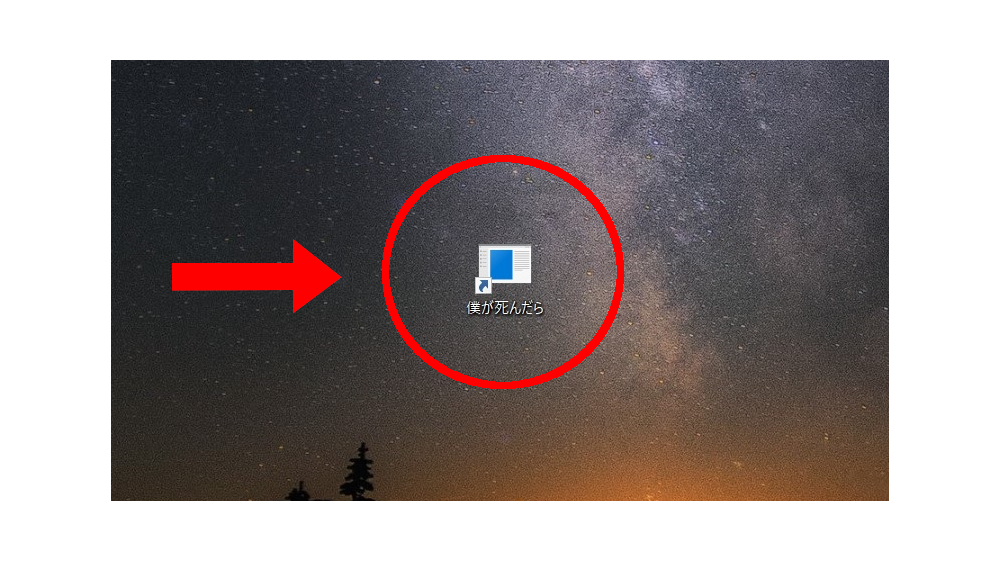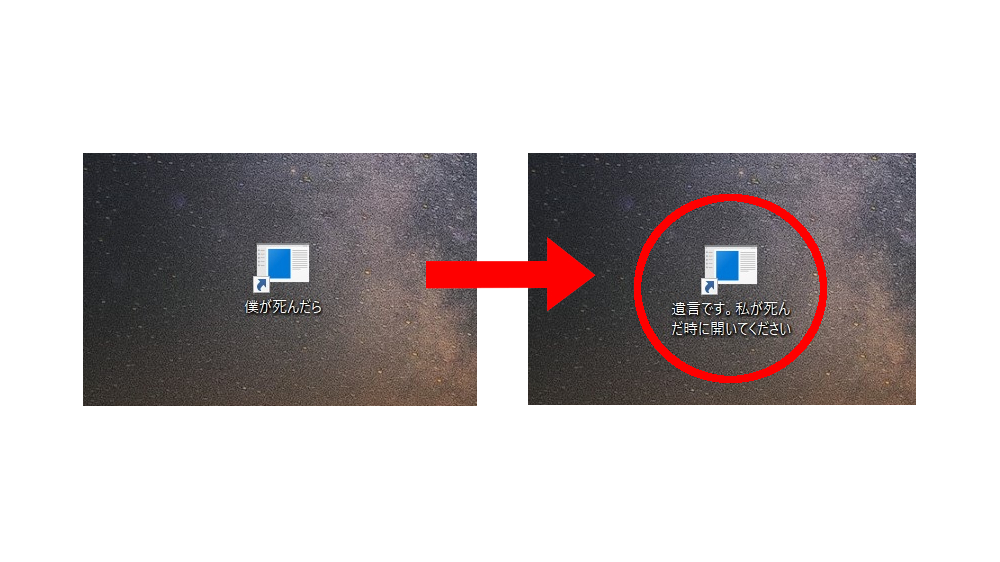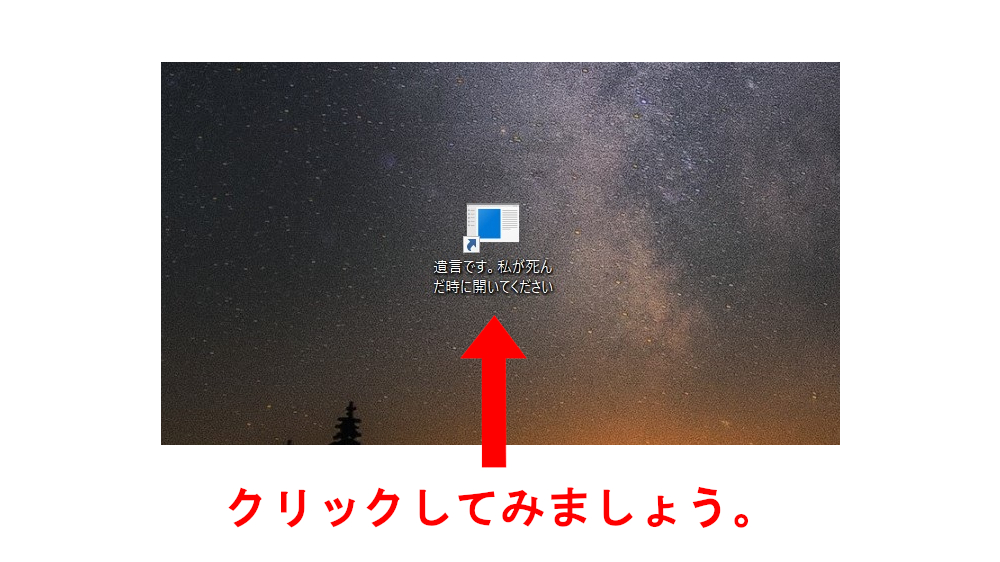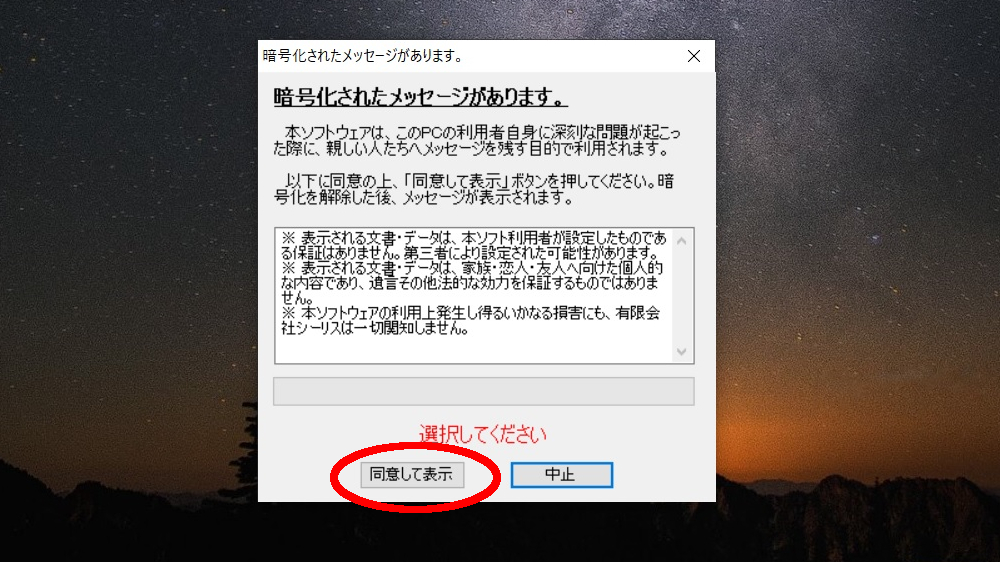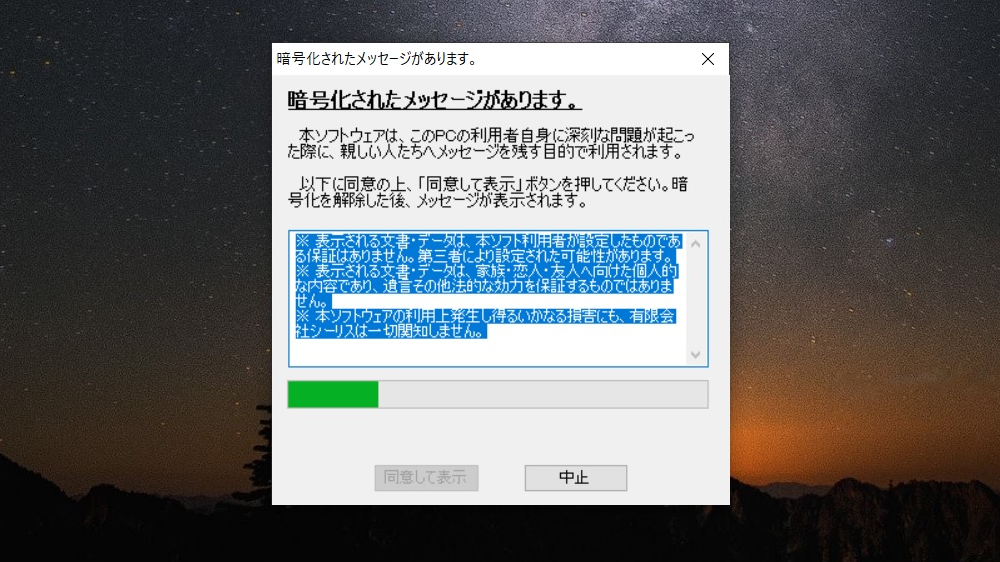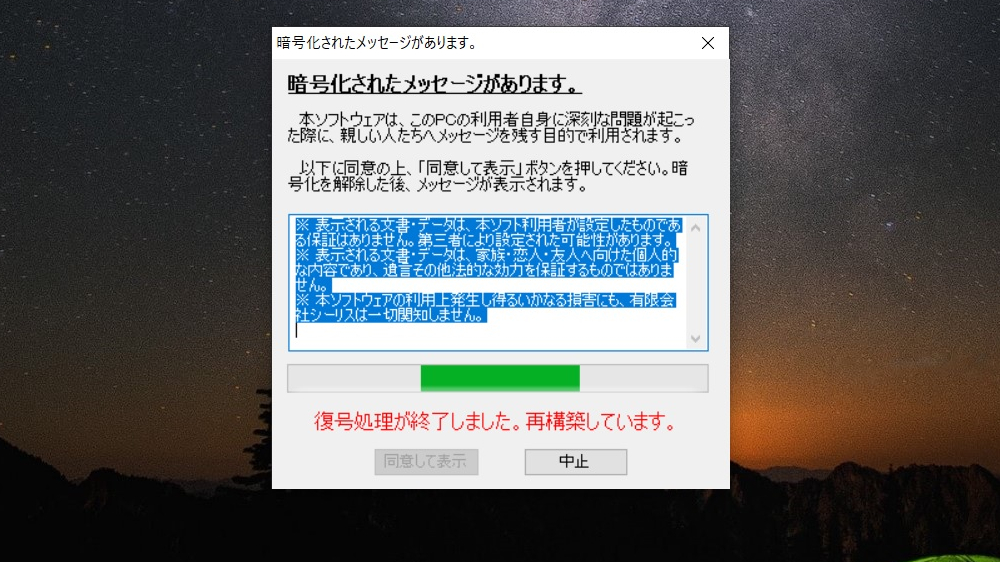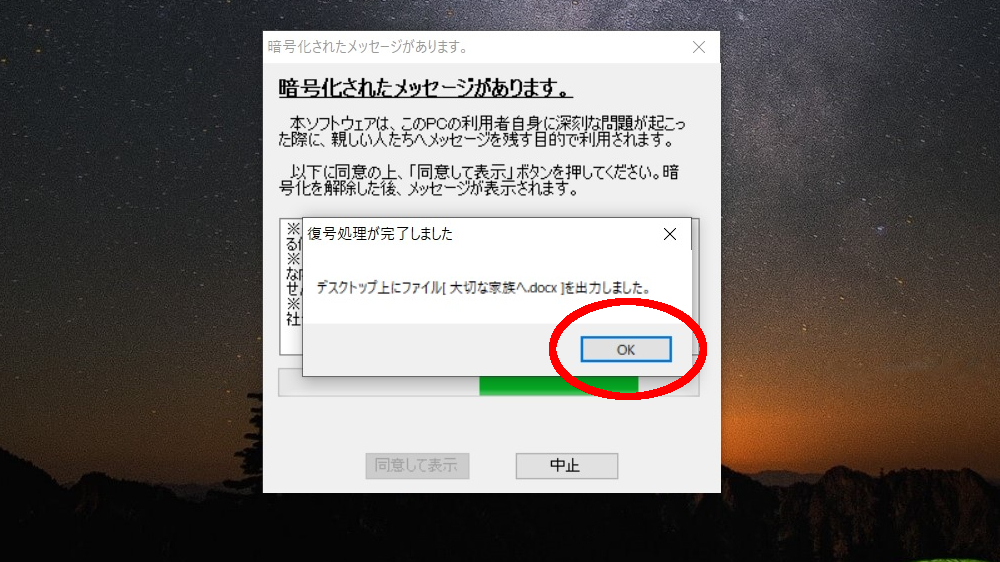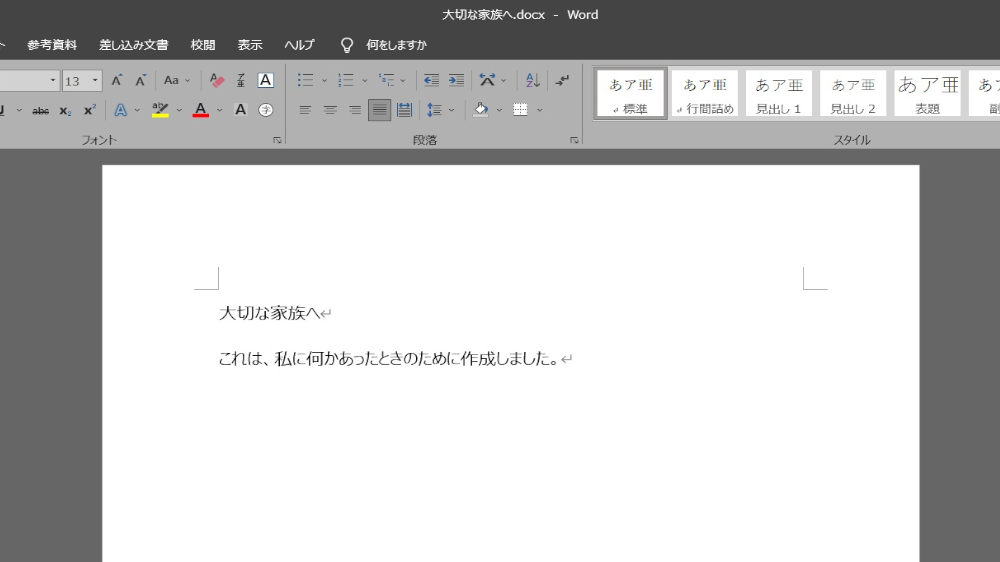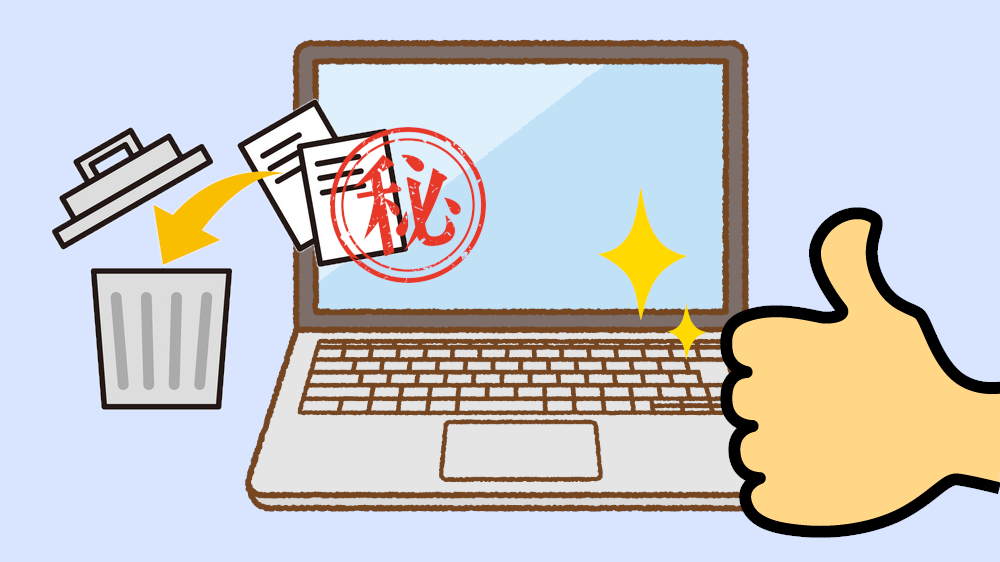ケーススタディー
ケーススタディー
「僕が死んだら…」完全版!無料ソフトで始めるデジタル終活
最終更新日:2023年4月26日
「もし自分が死んだらパソコンのデータや画像はどうなるんだろう…」
デジタル社会を生きる今、そのようなことを考えたことはありませんか?
万が一、あなたが不測の事態に陥った時、あなたに代わって家族や第三者に見られたくないデータをファイルごと消してくれるソフトウェアがあったらとても安心ですよね。
そこでご紹介したいのが、インターネットで無料配布されているソフトウェア「僕が死んだら…」です。
こちらでは、遺言ソフトとも呼ばれる「僕が死んだら…」のダウンロード方法から使い方まですべてご紹介していきます!
目次
|
・「僕が死んだら…」はデータを自動削除する無料のソフトウェア ・まとめ |
「僕が死んだら…」はデータを自動削除する無料のソフトウェア
家族や第三者に見せたくないデータをまるごと消してくれる無料のソフトウェア「僕が死んだら…」。
自分が死んだ後にパソコンが起動された時、デスクトップに家族や知人に宛てたと思しき名前のアイコンがあったら、きっとそれを見つけた方は遺族に知らせてくれるでしょう。
そして遺族は「もしかして、これは遺言?」と思いながらアイコンをクリックします。
開いたそこには、やはり遺言のような「あなたからのメッセージ」が書かれているのです。
そして家族や大切な方がその文章を読んでいる間、パソコン内部ではあなたが生前に指定しておいたファイルの削除が実行されている…。
これが「僕が死んだら…」というソフトウェアの仕組みです。

「僕が死んだら…」のダウンロード方法は?
では、さっそく「僕が死んだら…」のダウンロード方法をご紹介いたします。
まずは下のリンクからダウンロードサイトにアクセスしましょう。
Step1.
ページ内の「このソフトを今すぐダウンロード」ボタンをクリックします。
ウィンドウが開いたら、右下の「保存」ボタンをクリックして、先ずは圧縮ファイル「whenidie101.zip」をパソコンに保存します。
私はデスクトップに圧縮ファイルを保存しました。
Step2.
次に、保存した圧縮ファイルが格納されたフォルダ「whenidie101.zip」を展開(復元また解凍)して、元のファイルに戻す作業を行います。
フォルダにマウスを置いたら右クリックしてみましょう。
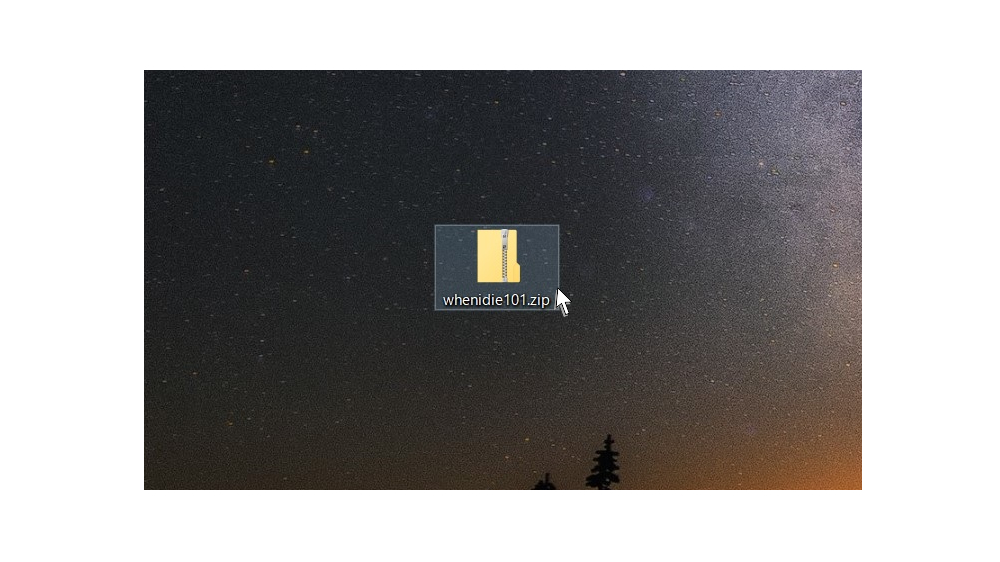 フォルダに対して、以下のようなメニュー画面(コンテキストメニュー)が表示されます。
フォルダに対して、以下のようなメニュー画面(コンテキストメニュー)が表示されます。
メニューの中から「すべて展開」をクリックしてください。
次に開いたウィンドウで展開先を選択(データを保存する場所を指定)したら、下部の「展開」ボタンをクリックします。
私は、復元データの格納場所もデスクトップに指定しました。
「展開」してパソコン上に復元されたファイルが下の画像にある「whenidie 101」フォルダです。
圧縮ファイルを示す「.zip」という拡張子がなくなりましたね。
(拡張子の表示有無はパソコンの設定によって異なります。)
展開した「whenidie 101」フォルダを開き、アプリケーションファイル「whenidie.exe」をクリックすると「ソフトウェア使用許諾契約書」が表示されます。
内容を最後までしっかり読んでいただき、問題がなければ下部の「同意して利用する」をクリックしましょう。
ダウンロードの完了です!
下の画面が表示されたら、「僕が死んだら…」のダウンロードは無事完了です。
まずは、ここまでお疲れ様でした!
秘密にしたいデジタル遺品を登録してみよう!
デジタル遺品になるかもしれない「あなたの秘密」が誰にも知られることなく削除できるように、ダウンロードした「僕が死んだら…」を設定してみましょう。
設定の流れは、削除対象のファイル・フォルダを登録→遺言となるメッセージを登録→デスクトップに「僕が死んだら…」のショートカットアイコンを生成 という3つのステップです。
Step1.
まずは、ダウンロードした「僕が死んだら…」の操作ウィンドウを開きましょう。
ウィンドウを閉じてしまった!という方は、ダウンロード後に復元した「whenidie 101」フォルダ内のアプリケーションファイル「whenidie.exe」をクリックしてお進みください。
ここでは、「僕が死んだら…」の起動をトリガーに自動削除してほしいファイルやフォルダを登録します。
登録方法はとてもカンタン!
ステップ1の枠(図①)に、自動削除したいデータやフォルダをドラッグ&ドロップで移動するだけです。
では、実際に用意したファイルやフォルダを登録してみましょう。
私は「私の秘密」というフォルダを作成してみました。
デスクトップからドラッグ&ドロップすると、ウィンドウ内にファイルやフォルダが表示されます。
これで、自動削除したいデジタル遺品の登録は完了です。
Step2.
次に「実行時に開くファイル」を作成しましょう。
ここで作成するファイルは、遺言のようなカタチで遺すメッセージとなります。
(ここで言う「遺言」に法的な効力はありません。)
まずは、パソコンにインストールされているワードソフトなどで、「自分にもしものことが起きた時、家族や知人へ伝えたいメッセージ」を作成し、任意の場所に保存しておきます。
私はワードソフトで作成した「大切な家族へ」というタイトルのメッセージを、デスクトップに保存しました。
操作ウィンドウのステップ2にある「参照」ボタンをクリックし、保存先から作成した遺言ファイルを指定します。
すると、ステップ2の枠(図②)にファイル名が表示されます。
これで「実行時に開くファイル」の登録は完了です。
Step3.
最後に、削除対象ファイルの検証とファイル削除を実施するためのショートカットアイコンをデスクトップに生成していきます。
まずは、ステップ3(図③)の「生成」ボタンをクリックしてください。
すると、自動的に削除ファイルの検証がはじまります。
特に問題がなければ検証終了のおしらせと同時に、指定したファイルやフォルダの削除を実行するリンクの作成ウィンドウが表示されます。
ここでは「生成」をクリックしましょう。
「実行時に開くファイルを暗号化して保存しました。デスクトップにショートカットアイコンを生成しました。」と表示されたら秘密にしたいデジタル遺品を自動削除するために必要な登録はすべて完了です。
続いて「実行時に開くファイル 大切な家族へ.docxは、暗号化された状態で保存されました。大切な家族へ.docxを、完全に消去しますか?」というメッセージが表示されます。
ここでは、任意で「はい」もしくは「いいえ」を選択してください。
ウィンドウが閉じたらデスクトップを確認してみましょう。
「僕が死んだら」という名前のショートカットアイコンが作成されていますね!
これで「僕が死んだら」の登録はすべて終了となります。
「僕が死んだら…」をクリックしてもらうためには…
デスクトップに作られたショートカットアイコンの名前は、好きなように変えることができます。
せっかく準備しておいたにもかかわらず、アプリの名前が「僕が死んだら」のままでは、この中にあなたからのメッセージが遺されていると気づかれない可能性があります。
「僕が死んだら」を活用する本来の目的は、メッセージの表示と同時に誰にも見られたくないファイル・フォルダを自動で削除することですよね。
自分に万が一のことがあった場合に必ず「知られたくない自分の秘密」を消すためにも、パソコンを開いた第三者の目に入りやすく、クリックしたくなるような名前に変更しておくのがオススメです。
ここでは、「遺言です。私が死んだ時に開いてください」としました。
これで、最初にパソコンを開いた方が「大切な人に宛てたメッセージだ…!」と気づくやすくなりましたね。
実際にデジタル遺品を削除してみよう!
それでは、実際に誰かが「僕が死んだら」アプリをクリックした時、どのようにメッセージが表示され、指定したファイル・フォルダが削除されているか、こちらで確認しておきましょう。
先ほど名前を変更したデスクトップのショートカットアイコン「遺言です。私が死んだ時に開いてください」をクリックします。
開いたウィンドウに「暗号化されたメッセージがあります。」と表記されました。
ここでは「同意して表示」をクリックして先へと進みましょう。
「メッセージの暗号化を解除しています…」と表示され、メッセージを開く準備が始まります。
実は、この段階で指定しておいた秘密のデジタル遺品の削除が同時に実行されているのです。
暗号化されたメッセージを開いているように見えますが、同時に指定した見られたくないファイルの削除もしているというわけです。
「復号処理が終了しました。再構築しています。」の表示を経て…
「複合処理が完了しました」と表記されますので、「OK」ボタンをクリックしましょう。
すると、ワードソフトで作成した「大切な家族へ」が開きます。
どうですか?
登録した遺言メッセージが表示されましたでしょうか?
では次に、自動削除に指定したファイル・フォルダを確認してみてください。
あら不思議。
誰にも気づかれることなく、秘密のデジタル遺品が削除されているのではないでしょうか。
まとめ
いかがでしたか?
生活のあらゆるシーンでデジタル化が進み、普段から活用しているパソコンやスマホにもさまざまなデータが日々大量に蓄積されています。
その中には、キャッシュや履歴など知らないうちに溜まっているシステムデータもあれば、あなたにとって大切な保存データもたくさんあるでしょう。
趣味にまつわる画像や動画、自分で作成したイラストや文章、仕事に関連する重要な資料や連絡先、メールといった個人情報など、データの種類や容量も人それぞれ。
とは言え、たとえ仲の良い家族であっても「見られたくないもの」や「知られたくない秘密」は誰にでも一つや二つあるもの。
ましてや、自分に万が一の事態が生じて心ならずも命を落としてしまった時、良かれと思ってデジタル遺品整理をした親しい方にすべて暴かれてしまったら悔やんでも悔やみきれませんよね。
自分の秘密のせいで遺族を悲しませてしまったり、思わぬトラブルへと発展してしまう恐れがないとも言い切れません。
デジタル遺品で起こり得る問題は、「デジタル終活」や「デジタル生前整理」で未然に防ぐことができます。
「自分はまだ大丈夫!」「いつでも出来る!」と思わずに、日頃から意識的に備えておくことが大切です。
「デジタル終活」や「デジタル生前整理」は、現代のデジタルマナーと言ってもいいでしょう。
今回ご紹介した「僕が死んだら…」は、デジタル終活に便利なソフトウェアとなっておりますので、是非デジタル終活やデジタル生前整理に活用されてみてはいかがでしょうか。
area対応エリアについて
マレリークは関西は大阪府を中心に、京都府、兵庫県、滋賀県、奈良県、和歌山県に対応しています。関東は東京を中心に、千葉県、茨城県、栃木県、埼玉県、神奈川県、群馬県に対応しています。
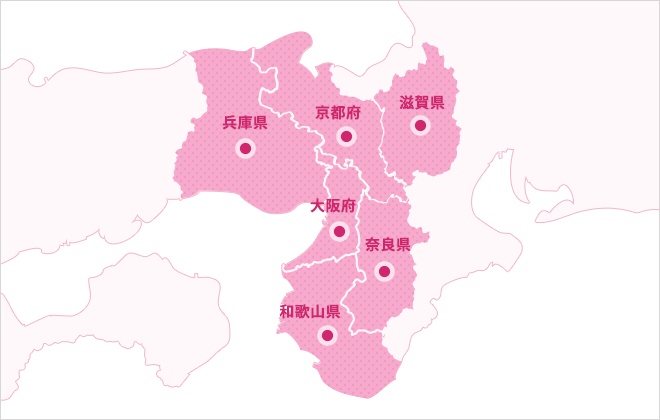
大阪府は緊急対応しています。孤独死や遺品整理、特殊清掃等、緊急のお困りごとにサポートします。遺品整理の価格、対応面は満足度100%アップを目指しています。ご遺族の方のお役に立てますよう遺品整理マレリークは24時間体制でサポートいたします。
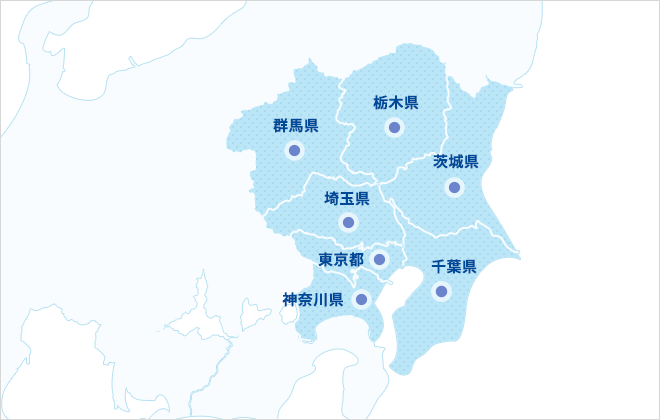
東京都は緊急対応しています。孤独死や遺品整理、特殊清掃等、緊急のお困りごとにサポートします。遺品整理の価格、対応面は満足度100%アップを目指しています。ご遺族の方のお役に立てますよう遺品整理マレリークは24時間体制でサポートいたします。
今すぐなら!
現場担当直通ダイヤルへお電話ください
080-5789-7510